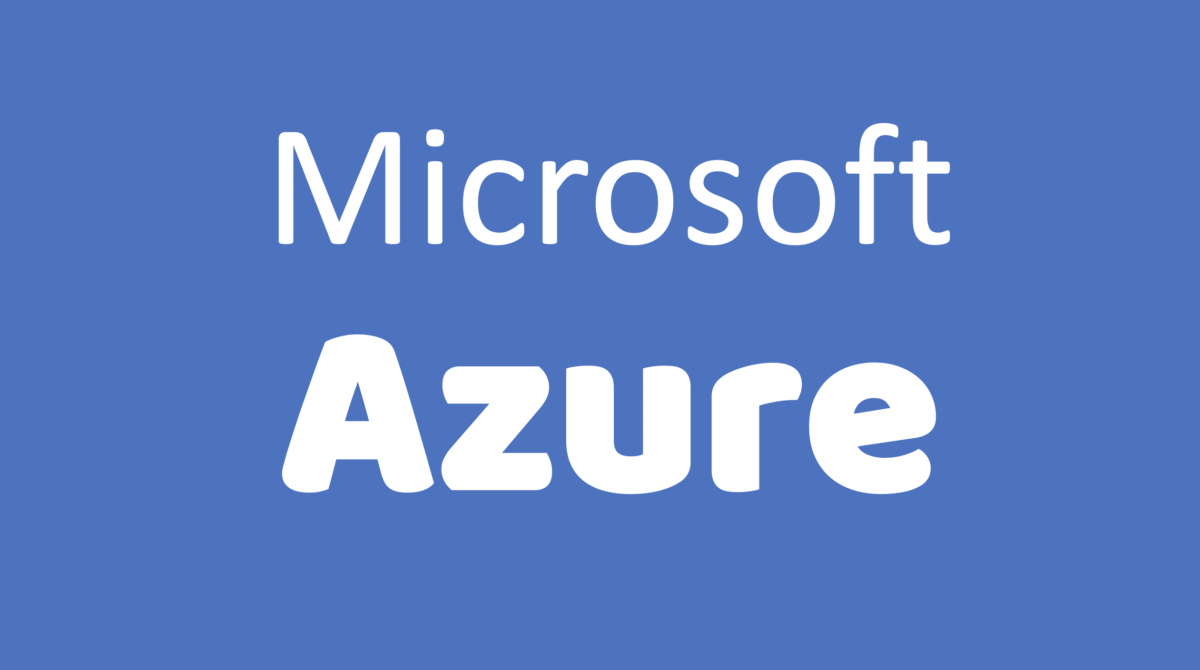にほんブログ村
合格した Azure Administrator (AZ-104)の更新日がだんだんと近づいてきましたので、復習を兼ねて少しずつアウトプットしていきたいと思います。
私が勉強に使った教材は、こちらでブログで紹介しています。
リソースグループのメリット
リソースグループにリソースをまとめておくことで、次のようなメリットがあります。
- リソースの閲覧がしやすくなる
- リソースグループごとに課金情報を整理することで、各グループの費用を明確把握できる
- 不要になったリソースを複数まとめて削除できる
- リソースグループを対象としたテンプレートを活用することで、複数のリソースを一括してデプロイできる
- 権限やポリシーを複数のリソースに対してまとめて付与できる
- リソースへのアクセス権限を集中管理し、セキュリティーを強化できる
パソコンに例えると、テキストや Excel、Word などのファイルを「フォルダに格納して整理」することに似ています。
パソコンで、フォルダごと削除、フォルダに権限を付与するといったことが可能なように、Azure ではリソースグループを使って、まとめて管理が可能となります。
リソースグループの一般的な使われ方
ライフサイクルの異なるリソースごとで分類するのが一般的な使い方となります。
- 開発環境
- 検証環境
- 本番環境 など
特に、一時的にテストや検証で利用したい環境などを作成し、後からまとめて削除する場合は、一つのリソースグループにまとめておくと便利です。
リソースグループの注意点
リソースグループを使う上で、いろいろと注意点があります。
- リソースグループは入れ子にできない
- リソースグループに所属するリソースのリージョンは別々でもOK(別リージョンにある各リソースを、同じリソースグループに入れることが可能)
- リソースは、複数のリソースグループに所属できない(どれか一つのリソースグループにのみ所属)
- 後から別のリソースグループに移動させることもできる
リソースグループの移動
移動操作の間は、ソース グループとターゲット グループの両方がロックされます。
つまり、これらのリソース グループに対する書き込み操作および削除操作は、移動が完了するまでブロックされます。 このロックはリソース グループでリソースを追加、更新、削除できなくなることを意味します。 リソースは停止されません。
たとえば、Azure SQL 論理サーバー、そのサーバーのデータベース、そのサーバーに依存している他のリソースを新しいリソースグループやサブスクリプションに移動しても、そのデータベースを使用するアプリケーションにダウンタイムは発生しません。 引き続きデータベースの読み取りと書き込みを行うことができます。
ロックは最大 4 時間継続できますが、ほとんどの移動は短い時間で完了します。
リソースを移動しても、新しいリソース グループまたはサブスクリプションに移動されるだけです。 リソースの場所は変わりません。
仮想マシンの作成
それでは、今後は移動対象となるリソースを作成したいと思います。
「作成」ボタンを押します。
マーケットプレースの画面が表示されます。
Fedora Linux を起動させてみましょう。
「作成」ボタンを押します。
Fedora 向けに、以下の項目を指定してきます。
- サブスクリプション
- リソースグループ
- 仮想マシン名(Fedora Linux の名前)
ここで指定するリソースグループは、デフォルトの名前を使用します。これにより、その名前のリソースグループが新規で作成され、リソースがそこに作成されます。
管理アカウントの認証の種類では、今回はパスワードを指定します。
ログインの際に使用するユーザー名とそのパスワードを指定します。
「次:ディスク」を押して次に進みます。
テストで動かすだけの仮想マシンなので、最小の構成にしておきます。
「次:ネットワーク」を押して、次に進みます。
テストなので、ここも基本的にはそのままで良いでしょう。
「確認および作成」をクリックして、次に進みます。
最終確認をして「作成」ボタンを押します。
仮想マシンの作成が始まりました。これには少し時間がかかります。
作成が完了しました。
リソースグループの作成
Azure ポータルにログインして、サービス一覧を表示しますと、「リソースグループ」が見えます。それをクリックします。
上部メニューから「作成」をクリックして、新規でリソースグループを作成します。
以下の項目を指定していきます。
- サブスクリプション
- リソースグループ(新規リソースグループの名前)
- リージョン
移動先のリソースグループとして、「KKInternational-test」という名のリソースグループを新規作成します。
「作成」ボタンを押します。
リソースグループが新規作成されました。
リソースグループの移動
それでは、作成した仮想マシン(Fedora)を、別のリソースグループに移動させてみたいと思います。
ただいま、この仮想マシンのリソースは、KKInternationa-Linux-test_group という名前のリソースグループ内にあります。
移動元になるリソースグループ名をクリックして、リソース一覧を表示させます。
移動させる対象となるリソースをクリックします。今回は全てのリソースを移動させます。
上部メニューにある「移動」ボタンを押します。
プルダウンメニューが表示されるので、「別のリソースグループに移動する」を選択します。
リソースの移動画面が表示されます。
「リソース」のところで、移動先になるリソース名(先ほど作成したもの)をプルダウンメニューから選択します。
「次へ」を押して進みます。
検証保留中となり、対象のリソースが移動できるかのチェックが開始されます。
検証が終わり、全てのリソースが「成功」と表示されました。全てのリソースの移動ができるみたいですね。
「次へ」を押して進みます。
「リソースの移動」画面が表示されます。
チェックボックスにチェックを入れ、「移動」ボタンを押します。
さあ、リソースの移動が始まります。
リソースの移動が始まりました。
この移動には、結構時間がかかります。
リソースの移動が完了したら、元のリソースグループ名(KKInt -Linux-test_group)をクリックして、中を見てみましょう。
仮想マシンの作成時に見えていたリソースの一覧がなくなっています。
今度は、移動先のリソースグループ名(KKInternational-test)をクリックしてみます。
選択した全てのリソースが見えていますね。
リソースの移動が完了しました。
- クラウドサービス:AWSとAzureの違い
- MS Azure を学ぶ (0) 用語比較
- MS Azure を学ぶ (1) リソースグループの作成と管理
- MS Azure を学ぶ(2)Azure Active Directory とオンプレ Active Directory の違い
- MS Azure を学ぶ (3) リソースグループの作成と管理 2
合格対策Microsoft認定試験AZ-104:Microsoft Azure Administratorテキスト&演習問題
(模擬試験付き)徹底攻略 Microsoft Azure Administrator 教科書 [AZ-104] 対応
関連するブログ:
- 初心者向けパブリッククラウド: AWSとAzure
- AWSを学ぶ(1)VPCを理解しよう
- AWSを学ぶ(2)VPCを作ってみよう
- AWSを学ぶ(3)ゲートウェイとセキュリティーについて
- AWSを学ぶ(4)EC2を理解しよう
- AWSを学ぶ(5)EC2の性能とコストの考え方
- AWSを学ぶ(6)EC2 を使ってみよう
- AWSを学ぶ(7)Route 53 について
- AWSを学ぶ(8)CloudFront って何だろう
- AWSを学ぶ(9)ELB を使ってみよう
最近の人気ブログ TOP 10:
- 夢の国で起きた悲劇 ~ディズニーリゾートで心中した一家~
- 新潟六日町のトンネル事件:恋愛に狂った暴力団員の極限の嫉妬
- 知られざる女子高生コンクリ詰め殺人発覚当時の報道(後編)
- 仙台アルバイト女性集団暴行殺人
- 犬鳴峠リンチ焼殺事件 ~超凶悪少年犯罪~
- 浜田省吾ファン必見の聖地巡礼訪問地リスト
- 広島の魅力: 浜田省吾ファン必見のスポット
- 未成年に踏みにじられた25歳の純情 ―実録・おやじ狩り被害―
- R40、テルの今:城東工業高校の伝説のその後
- 高崎山の王・ベンツ ~ミスターニホンザルの生涯~
最近の記事:
- VirtualBox インストールエラーの解決法
- 複数の宛先に ping を打つことができる「fping」
- ネイティブの英語 7 “A cup of joe”
- 死刑確定囚・野比のび太 – 第二十三話・昇華するのび太の鬱屈
- 死刑確定囚・野比のび太 – 第二十二話・静の怒りと武の苛立ち
- 死刑確定囚・野比のび太 – 第二十一話・夫婦間の亀裂とのび太の影響
- 死刑確定囚・野比のび太 – 第二十話・のび太の初出勤: 恐れと葛藤
- 死刑確定囚・野比のび太 – 第十九話・ジャイアンとのび太の絆
- 死刑確定囚・野比のび太 – 第十八話・引きこもりの息子と家族のジレンマ
- 死刑確定囚・野比のび太 – 第十七話・ドラえもんと30歳ののび太の葛藤