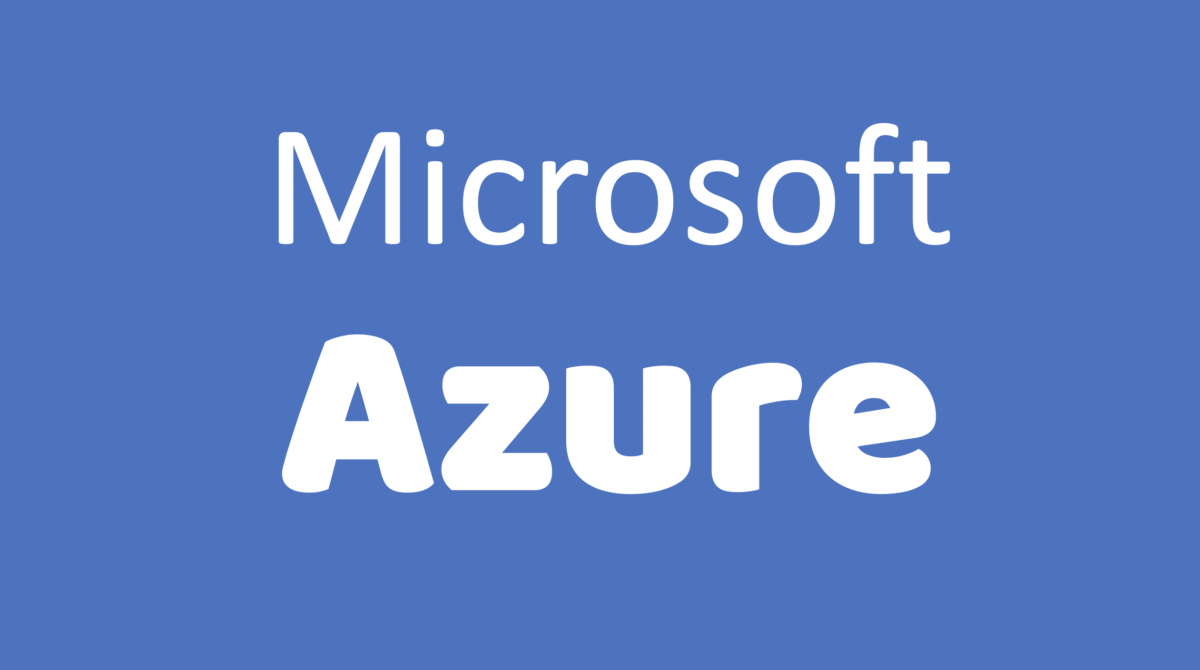Azure Administrator (AZ-104)に合格しましたので、覚えた内容を忘れないように、これから少しずつアウトプットしていきたいと思います。
にほんブログ村
リソースグループとは
リソースグループとは、Azure上のストレージや仮想マシンなどといったリソースを入れる箱のようなものです。各リソースをまとめて管理できます。
AWSなどでも同じような機能はありますが、必須になってはいませんが、Azureでは、各リソースは必ずどれかのリソースグループに所属する必要があり、必須となっています。
このリソースグループは便利な機能で、例えば各リソースにタグを付けたい場合、リソースグループにタグをつければ、そのリソースグループ内のリソースにも同じタグを付けられますし、リソースグループを削除すれば、そ子に所属している全てのリソースも一斉に削除することもできます。
リソースグループの作成
まず、リソースグループを作成してみましょう。
管理画面トップのテキストボックスに「リソースグループ」と入力して検索します。
メニューに「リソースグループ」が見えました。これをクリックします。
リソースグループの管理画面が開きます。
「作成」をクリックして、リソースグループを新規作成します。
リソースグループの作成画面が開きます。
設定する項目は、以下の3つがあります。
- サブスクリプション:自分のサブスクリプションを選択
- リソースグループ:今回作成するリソースグループの名前を入力
- リージョン:リソースグループを配置するリージョンを選択
サブスクリプションは、課金が発生した際に支払いを行うサブスクリプションを選択します。
リソースグループの名前の注意点ですが、同じ名前のリソースグループは作成できません。以下のようにエラーになります。
リージョンですが、リソースグループに関しては意味はないです。実際にリソースグループの中に入れる各リソースの方は、必ずしもリソースグループと同じリージョンである必要はありません。このリージョンの項目は、単に管理目的となります。
各項目の選択と入力が完了したら、「作成」をクリックします。
リソースグループの一覧に、先ほど作成したリソースグループの名前が表示されましたね。これでリソースグループの作成は完了です。
リソースグループの削除
不要になったリソースグループは削除ができます。
削除したいリソースグループ名をクリックします。
対象リソースグループの管理画面が開きます。
「リソースグループの削除」をクリックします。
削除対象のリソースグループ名を、ここで再度入力します。
削除しようとしているリソースグループが本当に正しいのかを確認するためです。
正しければ、「削除」をクリックします。
リソースグループの一覧から、削除したリソースグループ名が見なくなりました。削除完了です。
このリソースグループの削除で非常に重要なのは、リソースグループを削除すると、そのリソースグループに属している各リソース全てが削除されるという点です。これは非常に便利である反面、非常に危険でもあります。運用稼働中のリソースであっても簡単に削除できてしまうのです。それを回避する機能がロックです。
リソースグループのロック
繰り返しになりますが、リソースグループは、使用する各リソースが入る箱のようなものというお話をしました。リソースグループに所属している各リソースですが、リソースグループを削除すると、その中の全ても削除されてしまいます。
せっかく苦労して作成したシステムも、簡単に削除されてしまいます。
これを避けるために、ロック機能が用意されています。
使用できるロックは2種類となります。
- 読み取り専用ロック:削除も変更もできなくなります。
- 削除ロック:削除のみをできなくし、変更は許可します。
まとめると、以下のようになります。
| ロックの種類 | 変更 | 削除 |
| 読み取り専用ロック | X | X |
| 削除ロック | ○ | X |
では実際に、ロック機能を適用してみましょう。
先ほど作成したリソースグループ名をクリックします。
対象リソースグループの管理画面が開きます。
メニューの中から「ロック」をクリックします。
ロックの管理画面が開きます。
「追加」をクリックします。
ロックの種類のプルダウンメニューを開くと、「読み取り専用」と「削除」の2つがあるのが見えますね。
今回は、「削除」ロックを設定してみます。
ロック名は必須です。今回は「delet-lock」とします。
メモはオプションですが、このロックの内容ですとか目的などを入れておくと、後からの管理で便利になります。
「OK」をクリックして、削除ロックを適用します。
作成した削除ロックが適用されたのが分かりますね。
今回適用したのは削除ロックです。リソースグループの削除ができなくなります。それでは試してみましょう。
対象となるリソースグループの名前をクリックし、「リソースグループの削除」をクリックしてみます。
削除対象となるリソースグループの名前を入力し、「削除」をクリックしてみます。
「削除に失敗しました」のメッセージが表示されましたね。削除できなくなっています。
では今度は、削除ロックを解除してみましょう。
対象となるロック名の「削除」をクリックします。
削除が完了し、ロック名が消えました。
それでは、再度、リソースグループを削除してみましょう。
対象となるリソースグループ名をクリックし、「リソースグループの削除」をクリックします。
削除対象となるリソースグループ名を入力し、「削除」をクリックします。
リソースグループの削除が始まりました。
「削除しました」のメッセージが表示されました。
リソースグループの一覧を表示してみましょう。先ほど削除処理したリソースグループ名は見えなくなりました。削除されていますね。
- クラウドサービス:AWSとAzureの違い
- MS Azure を学ぶ (0) 用語比較
- MS Azure を学ぶ (1) リソースグループの作成と管理
- MS Azure を学ぶ(2)Azure Active Directory とオンプレ Active Directory の違い
- MS Azure を学ぶ (3) リソースグループの作成と管理 2
関連する記事:
- 初心者向けパブリッククラウド: AWSとAzure
- AWSを学ぶ(1)VPCを理解しよう
- AWSを学ぶ(2)VPCを作ってみよう
- AWSを学ぶ(3)ゲートウェイとセキュリティーについて
- AWSを学ぶ(4)EC2を理解しよう
- AWSを学ぶ(5)EC2の性能とコストの考え方
- AWSを学ぶ(6)EC2 を使ってみよう
- AWSを学ぶ(7)Route 53 について
- AWSを学ぶ(8)CloudFront って何だろう
- AWSを学ぶ(9)ELB を使ってみよう
最近の人気ブログ TOP 10:
- 夢の国で起きた悲劇 ~ディズニーリゾートで心中した一家~
- 新潟六日町のトンネル事件:恋愛に狂った暴力団員の極限の嫉妬
- 知られざる女子高生コンクリ詰め殺人発覚当時の報道(後編)
- 仙台アルバイト女性集団暴行殺人
- 犬鳴峠リンチ焼殺事件 ~超凶悪少年犯罪~
- 浜田省吾ファン必見の聖地巡礼訪問地リスト
- 広島の魅力: 浜田省吾ファン必見のスポット
- 未成年に踏みにじられた25歳の純情 ―実録・おやじ狩り被害―
- R40、テルの今:城東工業高校の伝説のその後
- 高崎山の王・ベンツ ~ミスターニホンザルの生涯~
最近の記事:
- VirtualBox インストールエラーの解決法
- 複数の宛先に ping を打つことができる「fping」
- ネイティブの英語 7 “A cup of joe”
- 死刑確定囚・野比のび太 – 第二十三話・昇華するのび太の鬱屈
- 死刑確定囚・野比のび太 – 第二十二話・静の怒りと武の苛立ち
- 死刑確定囚・野比のび太 – 第二十一話・夫婦間の亀裂とのび太の影響
- 死刑確定囚・野比のび太 – 第二十話・のび太の初出勤: 恐れと葛藤
- 死刑確定囚・野比のび太 – 第十九話・ジャイアンとのび太の絆
- 死刑確定囚・野比のび太 – 第十八話・引きこもりの息子と家族のジレンマ
- 死刑確定囚・野比のび太 – 第十七話・ドラえもんと30歳ののび太の葛藤